How to Delete a Page in Word With Ease
Avoid frustration with this simple, step-by-step guide.

Sometimes, a small tech problem can escalate into an outsized hurdle in your workday. Case in point: When you can't figure out how to delete a page in Word. The good news? "Handling pages in Word is easy once you've done it a few times," says Geoffrey Bourne, a software developer and co-founder of the New York City-based social media API company Ayrshare. In fact, there are a few tried-and-true methods for deleting unwanted pages, and we're here to walk you through the best one for your operating system. Ready to learn how to remove a blank page in Word? Here's everything you need to know, according to tech experts and Microsoft Support.
RELATED: How to Screen Record on a Mac, According to Apple Experts.
What Are Pages in Word?
Microsoft Word is a word processor that you can use to create, edit, view, and share documents. Pages in Word are similar to the pages you would find in a physical manuscript, and they help you preview what your document will look like when printed.
"Essentially, pages in Word are individual sheets of content within a document. Each page is like a separate sheet of paper," explains Bourne.
How to Delete a Page in Word
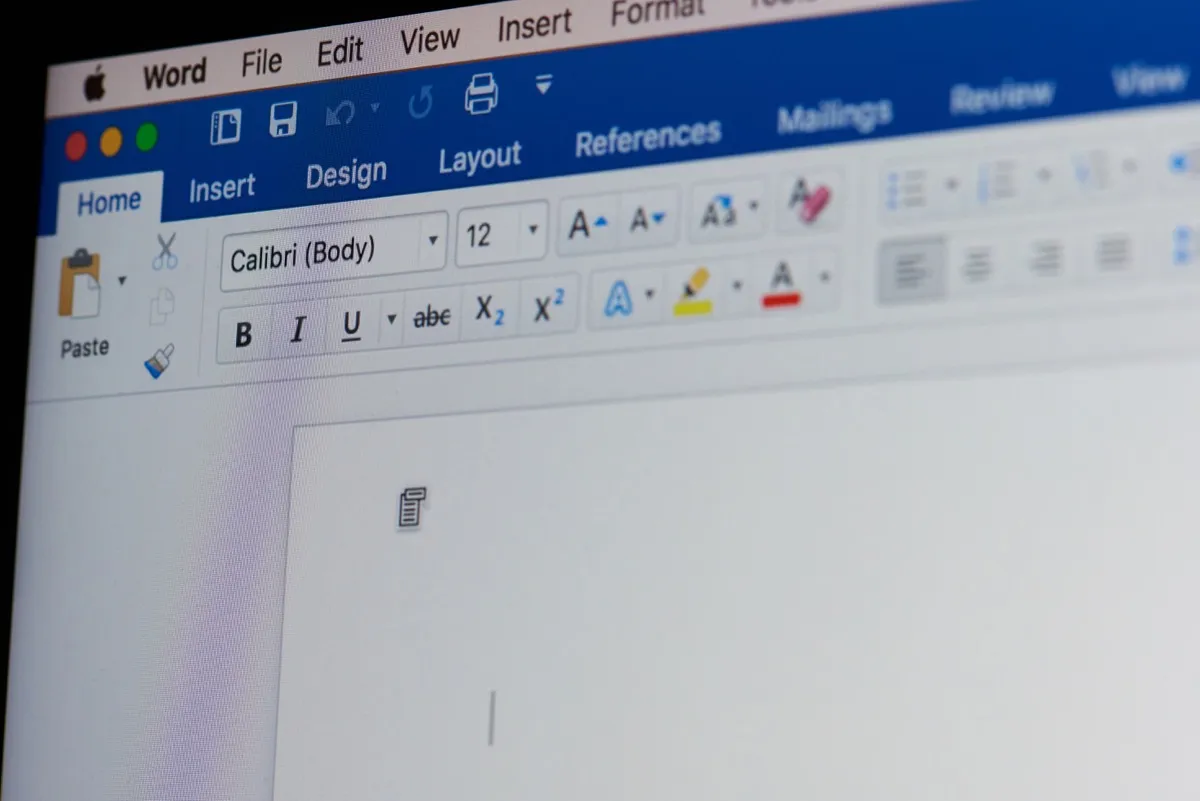
There are three key ways to delete extra pages in Word. Choosing the right one comes down to which operating system you use.
Any operating system
Microsoft's support page says that there's a simple way to manually delete an unwanted page regardless of your particular operating system.
"To delete a page that contains text, graphics, or empty paragraphs, select the content to delete, and press Delete," they advise.
Windows
There's also a shortcut to delete an unwanted page if you use Windows as your operating system:
- Click or tap anywhere in the page you want to delete, and press Ctrl+G.
- In the Enter page number box, type \page.
- Press Enter on your keyboard, and then select Close.
- Verify that a page of content is selected, and then press Delete on your keyboard.
MacOs
If you're using a Mac, you can use a similar method with a slightly different shortcut:
- Click or tap anywhere in the page you want to delete, and press Option+⌘+G.
- In the Enter page number box, type \page.
- Press Enter on your keyboard, and then select Close.
- Verify that a page of content is selected, and then press Delete on your keyboard.
RELATED: How to Reset AirPods, According to Apple Experts.
How to Delete an Extra Page at the End of a Word Document
If the page you're planning to get rid of is at the end of your Word document, there are two key methods you can use, according to Microsoft Support.
Get rid of a non-deletable end-paragraph.
One reason you may have an extra page at the end of your document is that Word includes a non-deleteable end-paragraph at the end of each text. Sometimes, this gets pushed to a new, blank page at the end of the document. To delete the page, you'll need to make the end-paragraph fit onto the preceding page. Microsoft Support says the best way to achieve this is to make the end-paragraph as small as possible, using one-point font. Here's how to try it:
- Press Ctrl+Shift+8 (⌘+8 on a Mac) to show paragraph marks.
- Select the paragraph mark.
- Select inside the Font size box, type 01, and then press Enter. The paragraph now fits on the preceding page, removing the unwanted blank page.
- Press Ctrl+Shift+8 again to hide the paragraph marks (⌘+8 on a Mac).
Convert it to PDF and limit the page range.
Another way to get rid of a blank page at the end of your Word document is by saving it as a PDF and leaving out the last page. Here's what to do:
- Go to File > Save As, pick a place to save the file, and then choose PDF for the Save As type.
- Select Options in the Save As dialog box.
- Under Page range, choose Page(s), and then specify your non-blank pages. For example, if page 5 of your document is the blank page you can't get rid of, specify pages from 1 to 4.
- Select OK, and then select Save.
RELATED: How to Set Up a VPN to Stay Safe Online.
Common Mistakes Managing Pages in Word
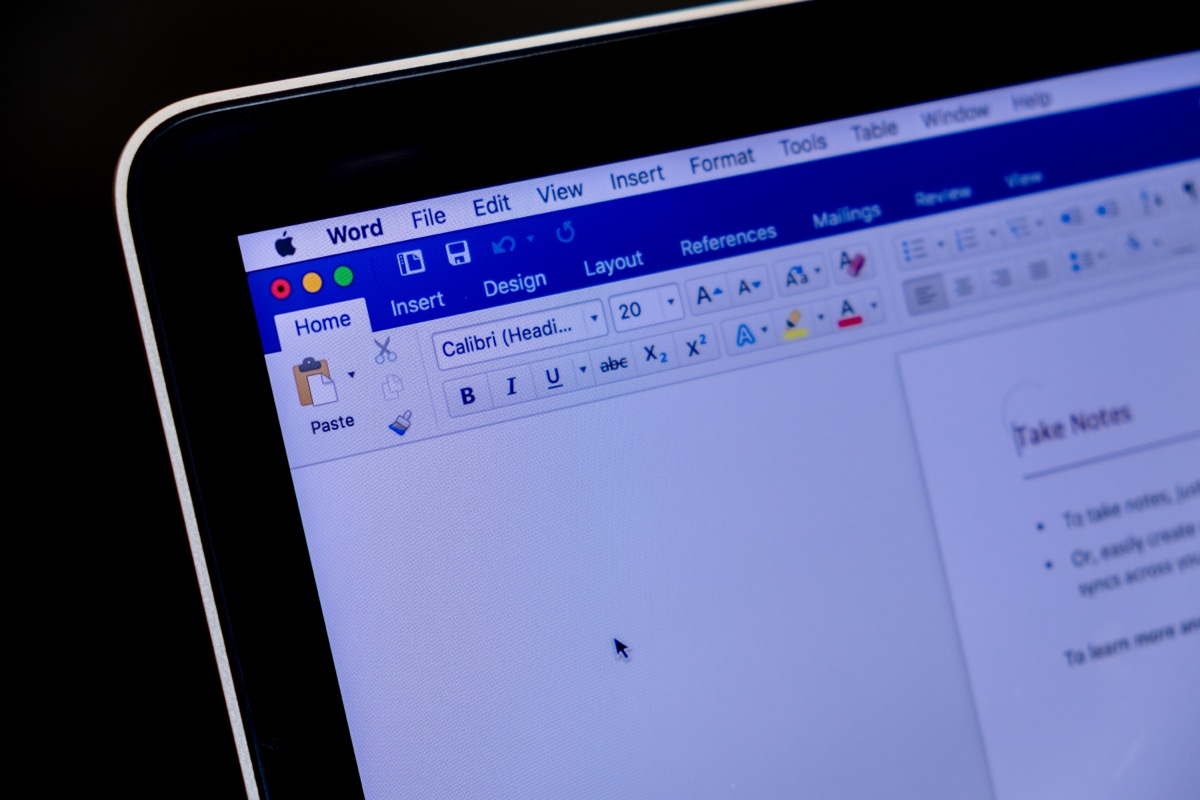
There are several common mistakes people make when managing pages in Word, says Jabez Tadesse, founder and webmaster for the trend-tracking website Xrilion. If you find yourself in troubleshooting mode, these are some of the issues that could be to blame, according to the tech expert:
- Extra Paragraph Marks: Leaving extra paragraph marks (¶) at the end of a page can create additional blank pages.
- Section Breaks: Adding unnecessary section breaks (Next Page, Continuous, Even Page, Odd Page) can cause additional pages to appear.
- Hidden Formatting: Invisible formatting elements, such as non-breaking spaces or hidden text.
- Empty Tables or Cells: Leaving empty tables or cells at the end of a page can push content to the next page.
- Large Margins: Setting overly large margins can reduce the usable space on a page.
- Floating Objects: Inserting floating objects (images, charts, text boxes) without proper text wrapping can cause extra pages.
- Line Spacing Issues: Setting excessive line spacing or paragraph spacing.
Conclusion
Usually, if you're struggling to figure out how to get rid of a page in Word, you can get to the bottom of things by making your formatting markups visible. To do this, you'll need to display non-printing characters.
"With this, you'll identify exactly how the pagination is being done," Bourne says.
For example, people often "forget to check for empty paragraphs or hard returns which cause extra pages to tag on the end of their document," he notes.
If you still need help after that, you can search for more tips on the Microsoft Support page.





















